For the last twenty years, you’ve been sending several emails a day. You probably think you’ve got it all figured out. However, you may be surprised to learn that email still has some tricks up its sleeve. One such trick is its ability to send animated GIFs, which have become a surprisingly popular element in online communication in recent years. If you want your emails to be on the cutting edge of internet trends, animated GIFs should find their way into your email marketing campaigns. But first, it may be helpful to learn how to insert an animated GIF in an email. Here’s a step-by-step guide.
How to insert an animated GIF in an email
Knowing the latest internet trends isn’t enough. You must also know how to use them. Most people have figured out how to use GIFs on Twitter and Facebook, but when it comes to email, many are in the dark. To spice up your email marketing campaign and capture the attention of potential clients, here is an easy-to-follow guide on adding animated GIFs to email. Image Source: Really Good Emails
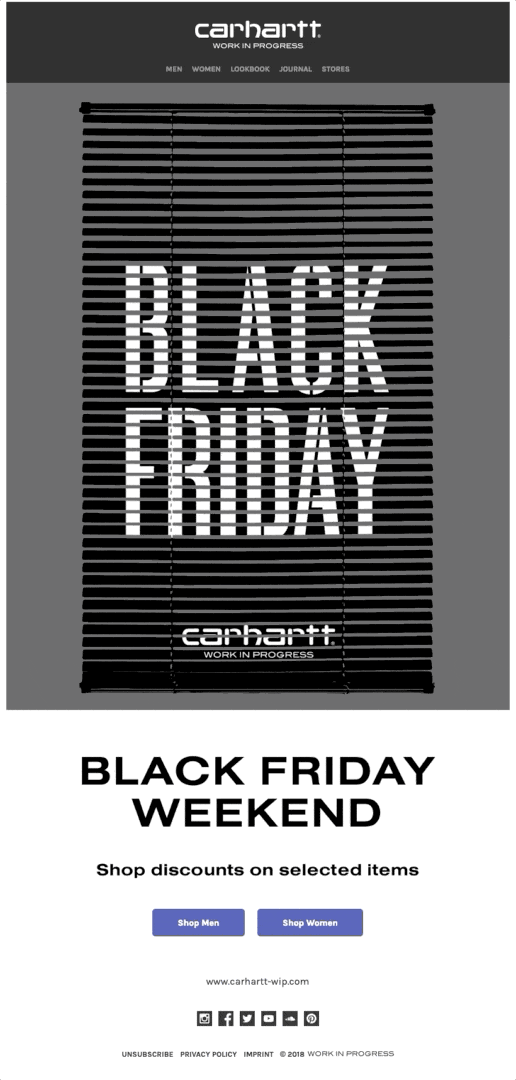
1. Copy the GIF’s link
Once you have found the GIF you’re looking for, your first impulse may be to right click and save to your computer. Only, this doesn’t work, because your computer saves only one frame of the GIF, as opposed to all of its frames. And, as everyone knows, a video is only several pictures in quick succession, creating the illusion of movement. One frame of a GIF won’t do you any good. What you need to do is copy the link to the GIF, which can be done in a number of ways, depending on the source of the GIF. If you’re on a GIF website, such as Giphy, then you can easily copy the link through a prompt beside the GIF. These websites also offer many different options for copying links, such as creating a short URL, a shortened version of the GIF, and an HTML5 version. If you’re not on a GIF website, but have found the GIF elsewhere on the web, all you have to do is right click the GIF and then click “copy image address.”
2. Open your email account
Once you have copied your desired email GIF’s image address, you can now proceed to your email account. On your way there, be sure not to copy anything else, such as the recipient’s email address, because you’ll lose the GIF’s image address and will have to do step one all over again. Now, open a “new message” window, just as you would normally do.
3. Maneuver to the “Insert Photo” section
After you open a new email window, you should see an icon on the bottom shaped like a square with mountains inside. Click that button, and you will be taken to the “insert photo” section. From here, you’ll see four possible tabs: “photos,” “albums,” “upload,” and “web address.” For our purposes, you’ll want to click on “web address.”
4. Paste the image address
Remember that image address you’ve been careful not to lose? These are now important because this is where it comes into play. You should see an empty bar labeled, “Paste an image URL here.” To do so, right-click the empty bar and then click on “paste.” Once you do this, two things should happen. The empty bar should now be filled with the image address of the GIF, and the GIF itself should appear below the bar, fully animated.
5. Click “Insert”
Now, all you have to do is click “insert,” which should be a blue button on the bottom left of the screen. Once you do that, you will be taken back to the “new message” window, where you will now see your GIF in the body of the email and in full working order.
6. Play with your GIF
For all intents and purposes, your job is done. You’ve mastered the art of finding GIFs, copying their image addresses, and relocating them into your email. But that’s not all you can do. Image Source: Really Good Emails You may notice your GIF is a little too big, or maybe not in the exact spot you want it to be. To fix this, all you have to do is click on the GIF. Once you do so, you’ll notice that a blue outline appears around the GIF. By clicking and holding the corners of this blue outline, you can easily scale the image to fit your purpose. If that’s too much, there are also prompts below the outline that will scale the image automatically to preset standards, such as “small,” “best fit,” and “original size.”
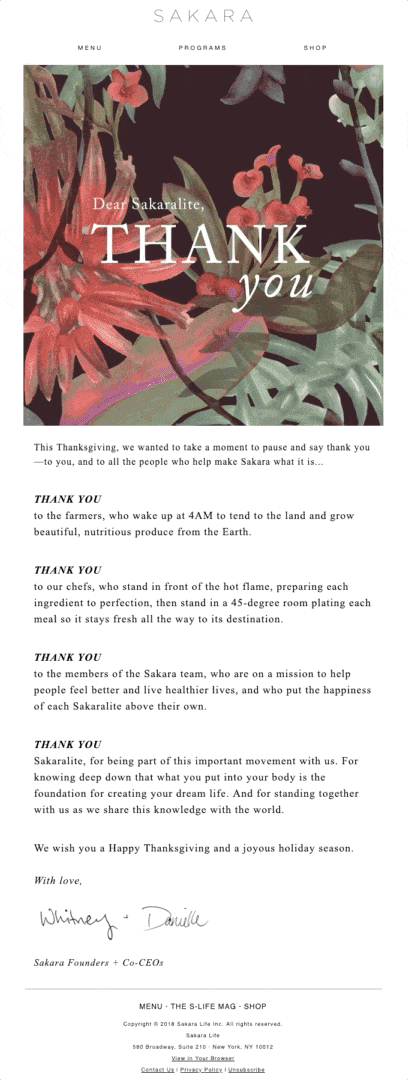
Do these steps work for every email provider?
These steps are specifically designed around the functionality of Gmail, due to it being the most popular email provider on the web. When it comes to adding animated GIFs in an email, other providers have different requirements, with some being even more simple than Gmail. For instance, if you have a Yahoo account, then you can skip copying the “copy the GIF’s link” portion of the guide. Yahoo provides a button below email’s body that’s specifically for adding GIFs to your email. What’s better, the button is clearly labeled, “GIF.” All you have to do is click on the button, and you’ll be taken a search engine that allows you to search for GIFs easily. You can type in specific keywords, or you can search based on category, such as “popular,” “love,” or “cheers.” For Outlook users, the process is largely similar to Yahoo. There’s a button below the email body labeled, “insert emojis and GIFs.” By pressing this button, you’ll be taken to a search engine that allows for the easy discovery of GIFs.
Why is it important to use email animation in marketing campaigns?
On the surface, GIFs may seem a bit silly, especially considering the way they’re used on social media. Nonetheless, they’re extremely useful for messaging. First of all, their popularity is hard to argue with, and second, anytime you click on a popular post online, the replies are filled with GIFs. This is the new language of the internet, and marketers need to become fluent if they want their content to catch on. GIFs also provide information in a quick, compact way. The chances of someone stopping to watch a video about something they may or may not care about is exponentially smaller than watching a GIF. With a GIF, you can crop out the most important part of a video and have it replay. Image Source: Really Good Emails
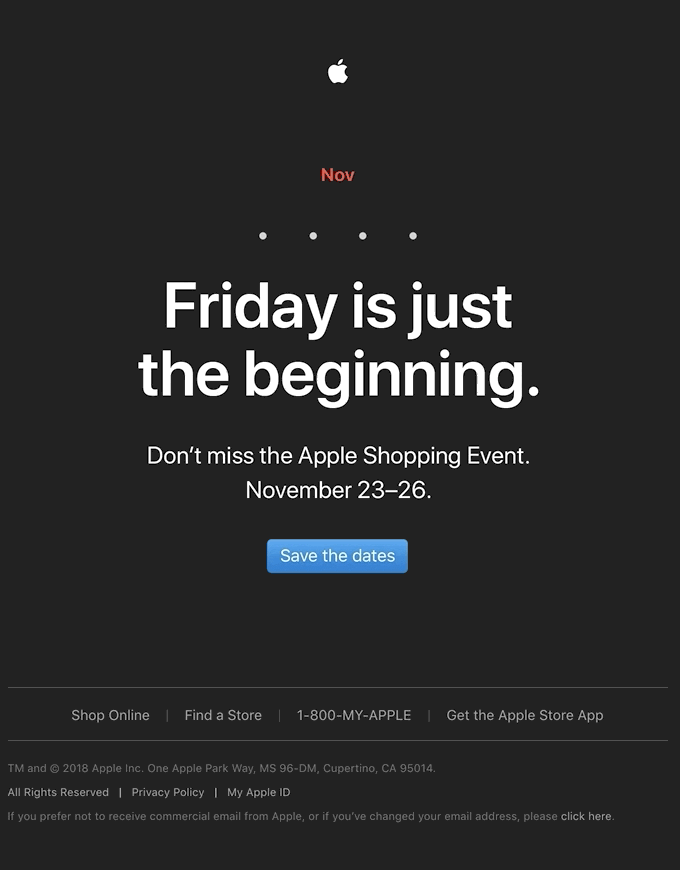
Where is the best place to find GIFs?
Looking for just the right GIF to fit your message can be difficult, especially if you don’t know where to look. Thankfully, there is a multitude of options when it comes to searching for GIFs. The most obvious location would be GIF websites, such as Giphy and Gfycat. These websites compile GIFs from all over the internet and allow users to make their own GIFs. Therefore, if you can’t find the right GIF for you on these websites, you’re probably not going to find it anywhere. If you’re a more traditional internet surfer, you can also find GIFs on the usual search engines, such as Google or Bing. All you have to do is go to their image search section and then specify under the tools section that you’re looking for “animated” images. Another surefire way to find GIFs is to browse Twitter and Facebook. By doing so, you’ll not only find plenty of GIFs, but you’ll find the ones that are in active rotation.
Wrap up
In this step-by-step guide to using GIFs in emails, a lot was covered, but here a few of the highlights
- Copy the GIF’s image address
- Paste the image address into the “image URL” section of the email
- Customize your GIF by changing its size
- Not all email providers have the same GIF requirements
- GIFs are a vital aspect of any email marketing campaign
After all that, it’s hard to argue that GIFs aren’t just way of the future. It’s far more pressing than that. GIFs are the way of the present. They have taken over social media, becoming shorthand for emotions and information alike. For that reason alone, every marketer should be sure to implement GIFs as part of their messaging, even when it comes to email. After all, when it comes to messaging, it helps to be speaking the same language as your audience. Are you interested in other email marketing tips? If so, read our other blog posts. With our clever marketing advice, you’ll never run out of tricks.










